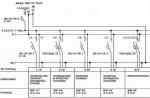Чтобы снизить потребление интернет-трафика и ускорить работу системы необходимо владеть информацией о том, как отключить автоматическое обновление Windows 10.
За все типы обновлений в операционной системе Виндовс отвечает специальный Update-центр – утилита, которая регулярно сканирует онлайн-сервисы компании Майкрософт на наличие доступных обновлений программ и библиотек.
Официальные пакеты обновлений от разработчика позволяют повысить безопасность ОС, предотвратить ранее возникшие неполадки и повысить общий уровень производительности компьютера.
В то же время пользователи могут столкнуться со следующими негативными сторонами автоматических обновлений ОС:
- Увеличенное потребление интернет трафика. Как правило, Центр обновлений способен занимать от 15 до 30 процентов от общего объёма трафика, который тратит пользователь;
- Установка лишних пакетов, которые практически не влияют на улучшение работоспособности;
- Наличие недоработанных пакетов с обновлениями, которые провоцируют новые ошибки в системе. Как правило, пакеты, которые разработаны впервые несут в себе много необработанных функций.
В более ранних версиях ОС Виндовс пользователи могли самостоятельно регулировать работу центра обновлений.
Была возможность устанавливать их вручную, выбирать только отдельные пакеты или полностью запретить работу центра.
В десятой версии ОС функционал по управлению центром был урезан.
Теперь пользователи не могут управлять им с помощью привычных способов. Рассмотрим несколько вариантов, как можно самостоятельно отключить установку пакетов обновлений.
Регулирование работы центра с помощью дополнительных параметров ОС
Данный вариант настройки обновлений работает на всех версиях Windows 10, кроме версии Home. Этот способ позволяет отложить установку пакетов на определённое время.
Таким образом вы сможете сэкономить потребление трафика за этот период.
Также вы сможете отключить функцию автоматического перезапуска системы после установки пакетов.
Следуйте ниже приведённой инструкции:
- Найдите значок поиска на панели инструментов Виндовс и нажмите на него;
- В открывшемся окне введите слово «Параметры» и в списке результатов поиска найдите и запустите утилиту «Параметры системы»;
- Далее нажмите на плитку «Обновление и безопасность»;

- Перейдите во вкладку дополнительных параметров;

- В открывшемся окне включите уведомление о перезагрузке. Данный параметр позволит вашему компьютеру не отключаться автоматически после установки пакетов с обновлениями;
- Теперь снимите галочку с поля, которое разрешает обновление других программных продуктов от компании Майкрософт;
- Поставьте галочку против поля «отложить установку». Это позволит выключить автоматические обновления на несколько месяцев или до тех пор, пока разработчик не выпустит критические обновления.

Обратите внимание! Функция «отложить установку» не может предотвратить инсталляцию пакетов, которые отвечают за безопасность, поэтому центр все ещё будет регулярно выполнять их поиск и установку.
- Теперь нажмите на ссылку выбора того, как получать пакеты (Рисунок 5);

В новом окне поставьте параметр в значение «отключено», как показано на рисунке ниже. Отключение данной опции поможет существенно уменьшить потребление интернет-трафика.

Отключение автоматической инсталляции драйверного ПО
В обновленной версии Windows 10 (сборка от апреля 2016 года) пользователи могут самостоятельно регулировать работу загрузчика драйверов и их установку соответственно.
Следуйте инструкции ниже, чтобы отключить данную функцию:
- Вызовите окно выполнения задач с помощью кнопок Win и R ;
- Теперь введите в текстовое поле указанную на рисунке ниже команду;

- После выполнения команды откроется окно, в котором необходимо переставить ползунок в значение «Нет, включить возможность выбора».
Если далее под пунктом появится список (его может не быть, все зависит от конфигурации ОС), то в нем ползунком отметить значение «Не устанавливать никогда»;

- Теперь проведите сохранение установленных параметров с помощью соответствующей клавиши. Для этого система запросит права администратора. После сохранения закройте окно.
После настройки и сохранения данной конфигурации ОС больше не будет постоянно искать актуальные версии драйверного ПО.
Однако, следует заметить, что, если из системы будет удален один из подобных драйверов, он будет автоматически найден на сайте разработчика и установлен.
Использование утилиты Show or hide updates
Несмотря на то, что функция настройки центра обновлений не была предусмотрена в обновленной версии ОС Windows, разработчики все же создали специализированную утилиты для работы с центром.
Она называется «Show or hide updates» и позволяет скрыть апдейты полностью или скрыть только определенные пакеты.
Следуйте инструкцию, чтобы скачать утилиту на свой компьютер и начать работать с ней:
- Загрузить утилиту пользователи могут бесплатно. Она размещена на официальном сайте Майкрософта по ссылке https://support.microsoft.com/ru-ru/kb/3073930 .

- Теперь запустите загрузчик и установите программу на свой компьютер;

- Нажмите клавишу Далее, чтобы система автоматически начала сканирование доступных для установки пакетов обновлений;
- После этого процесса вы сможете выбрать, что сделать с найденными пакетами: спрятать (система не будет устанавливать никакие апдейты) или показать спрятанные объекты (выбор этой функции позволит вам выбрать для установки только отдельные пакеты);

Настройка лимитного подключения
Этот способ также позволяет пользователю ОС самому настроить запрет на принудительную установку апдейтов.
Запрет происходит за счет включения функции лимитного подключения к интернету.
Выполнять этот способ можно только в том случае, если для соединения с сетью вы используете маршрутизатор WiFi .
Следуйте приведенной ниже инструкции:
- Откройте окно параметров системы;
- Выберите плитку, которая отвечает за настройки интернета;
- Перейдите в раздел, который отвечает за беспроводное соединение с сетью;
- В открывшемся окне нажмите на соответствующую ссылку для открытия дополнительных параметров;
- Теперь в новом окне включите лимитное подключение, поставив ползунок в соответствующее значение, как показано на рисунке ниже;

Теперь ваша операционная система будет ограничивать функцию поиска и загрузки апдейтов.
Чтобы возобновить данную функцию необходимо просто отключить лимитное подключение.
Следует учесть, что как минимум раз в месяц данное подключение надо деактивировать, ведь вы можете упустить установку важных системных доработок и настроек безопасности, которые предоставляет компания Майкрософт.
Работа с групповыми политиками
Данный вариант настройки подойдет для более продвинутых пользователей, которые знакомы с понятием групповой политики и когда-то с ним работали.
На сегодняшний день разработчики запретили использовать ранее доступную функцию стандартной настройки групповых политик (с ее помощью можно было настраивать обновления).
В то же время пользователям осталась доступной функция редактирования групповых политик локально.
Не все версии Windows 10 поддерживают данную возможность. К примеру, обладатели сборки Home не имеют доступа к работе с групповыми политиками.
Во всех остальных версиях ОС, используя локальный редактор политик, вы можете самостоятельно включать оповещения об установке, загружать только выбранные пакеты либо устанавливать апдейты строго по указанному расписанию.
После настройки групповых политик новая конфигурация не будет действовать сразу. Для этого может понадобиться от нескольких часов до двух дней.
Следуйте инструкции, чтобы настроить и включить групповую политику:
- Перейдите в центр управления обновлениями ОС;
- Запустите проверку новых апдейтов с помощью соответствующей кнопки;

- Теперь необходимо начать работу с самими политиками. Откройте окно Выполнить и введите в него команду, которая указана на рисунке ниже;

- Откройте папку компонентов Виндовс, как указано на рисунке 15 и выберите службу «Центр обновления Виндовс»;

- Теперь выберите настройку автоматических апдейтов;

- В открывшемся окне укажите конфигурацию, как на рисунке 17;

- В поле автоматической настройки обновлений вы можете выбрать любой из предложенных пяти вариантов.
Работа с реестром
Пользователям операционной системы Windows 10 доступна функция редактирования реестра .
С ее помощью вы тоже можете управлять конфигурацией пакетов обновлений или полностью запретить их установку.
Работа с реестром позволяет отключить апдейты в полной мере. Способ доступен для выполнения на всех сборках десятой версии ОС.
Следуйте инструкции:
- Откройте окно Выполнить и введите в ней команду «regedit» (без кавычек), чтобы открыть редактор реестра;
- Перейдите в указанный на рисунке раздел;

- Теперь найдите в папке Software директорию Policies и в ней откройте компонент Microsoft, а затем Windows;
- Самостоятельно создайте новую директорию. Ее имя должно быть «WindowsUpdate» (без кавычек);
- В только что созданной WindowsUpdate создайте папку «AU»;
- Выберите AU и создайте в данной директории параметр типа DWORD, имя которого будет NoAutoUpdate. Значение данного параметра должно быть 1.

Как отключить автоматическое обновление Windows 10 | Complandia
Как отключить автоматическое обновление Windows 10, чтобы освободить интернет канал?
Как в Windows 10 полностью отключить обновления – вопрос интересный для большинства пользователей, ведь разработчики с каждой новой версией все усложняют этот процесс. Отключая привычными методами, мы вдруг обнаруживаем рост трафика, новые функции и долгую перезагрузку с установкой. Многие жалуются, что новые доработки операционной системы просто убивают старую версию, зацикливают перезагрузку, и в итоге приходится переустанавливать все с нуля. Поэтому знание, как навсегда отключить обновление Windows 10 как никогда актуально именно с этой версией.
Выключить сканирование
Периодически в планировщике ОС запускается задача Schedule Scan, которая вызывает исполняемый файл из папки System32 UsoClient.exe. Нам необходимо запретить его запуск. Правда периодически будет выскакивать ошибка доступа, но это не страшно. И еще момент: новые пакеты для защитника все равно будут инсталлироваться.
Итак, как отключить автообновление Windows 10 по шагам:
1. Запускаем строку выполнения команд от имени админа (меню «Дополнительно вызывается пкм).
2. Копируем команду takeown /f c:\windows\system32\usoclient.exe /a . Без нее вам не хватит прав на дальнейшие действия.

3. Находим нужный файл и его свойства.

4. Перемещаемся в раздел безопасности и для каждого элемента списка выбираем «Изменить» .

5. Снимаем ВСЕ галочки в столбике разрешений.

6. Перезапускайте ПК.
Теперь вы сможете искать и устанавливать новые пакеты вручную, так как на Виндовс 10 мы смогли полностью отключить автоматическое обновление.
Через службы
Давно известно, как выключить обновления на Windows 10 посредством отключения служб полностью, но в последних версиях десятки, начиная с 1709, сервис волшебным образом включается. Далее еще один вариант, как на Виндовс 10 отключить автоматическое обновление:
В поиске найдите «Службы» .

- Ищите в конце центр, отвечающий за новые пакеты.


3. Теперь надо обеспечить устойчивое отключение автоматического обновления в Windows 10 полностью. Для этого переходите в раздел «Вход в систему» .

4. Сейчас запуск осуществляется от системного юзера, который по умолчанию имеет права админа. Но если мы зададим «бесправного» пользователя, то и служба не будет включаться – ей не хватит на это прав. Кликаем на точку для другого пользователя и нажимаем «Обзор» .

5. Вводите имя юзера, у которого меньше всего прав. Если вы не помните, какие у вас есть пользователи, то жмите “Дополнительно”, затем «Поиск»
.
6. Подойдет «Гость», он есть по умолчанию. Затем дважды ОК и убирайте пароли.

Это вполне надежный способ, и вы теперь знаете, как в Виндовс 10 отключить все обновления Виндовс: полностью срабатывает у большинства пользователей. Возможно вам понадобиться информация о том, - для этого просто переходите по ссылке.
Через реестр
Полностью отключить автоматическое обновление Windows 10 можно через главные настройки системы.
Открываем окно выполнения директив (WIN+R) и используем директиву regedit.

Последовательно кликаем Компьютер\HKEY_LOCAL_MACHINE\SOFTWARE\Policies\Microsoft\Windows\Windows Update и делаем еще один параметр DWORD 32 бита.

Вводим название DisableOSUpgrade , значение 1.

Затем последовательно:
- HKEY_LOCAL_MACHINE\SOFTWARE\Policies\Microsoft\WindowsStore – DisableOSUpgrade (1)
- HKEY_LOCAL_MACHINE\SOFTWARE\Microsoft\Windows\CurrentVersion\WindowsUpdate\OSUpgrade – AllowOSUpgrade (0), ReservationsAllowed (0)
- HKEY_LOCAL_MACHINE\SYSTEM\Setup\UpgradeNotification – UpgradeAvailable (0)
Таким образом произойдет отключение автообновления в Windows 10 полностью, и функционирует данное решение на любой версии: Home, Pro или Корпоративная, но в некоторых редакциях может не сработать. В другой статье вы узнаете, на ПК.
Графический интерфейс
В параметрах (WIN+I) в соответствующем разделе можно просто отложить установку новых файлов на некоторое время – максимум год. Как на Виндовс отключить автоматическое обновление на 365 дней полностью, смотрим далее:
1. Переходим в указанное окно и кликаем по изменению дополнительных параметров.

2. Пролистываем вниз и находим выпадающий список.

Это не поможет полностью отключить службу обновлений на Виндовс 10 навсегда, а только отсрочит ее активность. Иногда бывает достаточно, так как за год много всего может произойти.
Если вы переживаете за трафик, то установите лимиты. Здесь же кликайте по пункту «Оптимизация доставки».

И «Дополнительные параметры» .

Предельные значения равны 5, но, если вдруг полностью отключить скачивание обновлений Windows 10 не удалось, а служба включилась без вашего ведома, вы не потеряете гигабайты трафика.

Редактор политик
Полное отключение обновлений в Windows 10 этим способом доступно только в версиях Pro и Корпоративная. Через окно выполнения директив вызывайте редактор, введя команду gpedit.msc .

Кликайте по ссылочке слева, отвечающей на конфигурирование компьютера. Затем также щелкайте по шаблонам администратора и переходите в компоненты ОС. Далее вам нужно найти центр, отвечающий за обновления.

Найдите пункт «Настройка автоматического…» и выключите его, сделав двойной клик и выставив соответствующий значок.

После этого нужно снова зайти в параметры и сделать проверку вручную, так как этот метод полностью отключить автообновление Виндовс 10 не всегда срабатывает сразу.
Здесь же можно указать и срок, на который отложены действия, если уж полностью отключить установку обновлений на Windows 10 совсем не получается. Аналогично предыдущим действиям: в разделе центра вам нужен подраздел для бизнеса.
Дважды кликайте по элементу «Выберите, когда следует получать…» , включайте и задавайте период. Максимальное число 365.

Если вам необходимо полностью отключить установку обновлений на Windows 10 из-за постоянной смены драйверов на универсальные, можете отключить соответствующий пункт.

Также здесь можно полностью отключить обновление Windows 10 на Windows через лимитные подключения.

Стороннее ПО
Одним из надежных способов полностью отключить обновление системы Windows 10 является использование программы Win-Update-Disabler. Скачать ее можно .
Утилита предельно проста в управлении. Загружайте нужную версию (зависит от разрядности).

Ставьте птичку.

Кликайте «Применить сейчас» . Потребуется перезагрузка.

Как показала практика, эта программа работает наверняка.
Если вы владелец портативного компьютера, и не знаете где отключить проверку обновлений на Виндовс 10 на ноутбуке полностью, то не стоит теряться: все действия зависят не от аппаратной части, а от системы, так что смело пробуйте.
Планировщик задач
Создайте bat-файл в блокноте. Для этого наберите директивы
net stop wuauserv
sc config wuauserv start=disabled

В выпадающем списке типа укажите «Все файлы» и введите имя.

Посредством поиска находим планировщик заданий.

Кликайте по созданию простой задачи.


Теперь нужно создать триггер. Выбираем последний пункт, связанный с журналом.

В следующем окне указываем для параметра «Журнал» значение «Система».

В поле «Источник» указываем «Service Control Manager» .

В качестве кода события указываем число 7040 .

Переходим на следующий шаг мастера и выбираем «Запустить программу» .

Теперь нужно нажать кнопку «Обзор» и в проводнике найти наш файл с директивами. Путь и название должны появиться в строке «программа или сценарий».

Еще раз проверяем все настройки и жмем «Готово» .

В библиотеке заданий вы можете увидеть только что созданное.

Если хотите удалить его, жмите пкм и выбирайте соответствующий пункт.

Резюме
Ответ на вопрос «Можно ли навсегда отключить обновления Виндовс 10» - это временный набор способов. На момент написание статьи с обновленной до 1803 версии все вышеперечисленное работает. Что разработчики Майкрософт придумают дальше – неизвестно. Но если вы владелец десятки именно этой сборки – пробуйте, а свои рекомендации и отчеты о результатах выкладывайте в комментарии. Это самый верный путь найти работающие алгоритмы.
Обновления Windows порою имеют сомнительную ценность. В случае с десятой версией все обновления кроме первого после установки системы, являются весьма специфичными и спорными. Более того, запускаются они всегда неожиданно, не уведомляя об этом пользователя, а их внезапное применение вызывает длительную перезагрузку компьютера. Тем не менее, перервать обновления можно абсолютно на любой стадии.
Как быстро прервать обновление
Если вы хотите быстро прервать обновление Windows 10, в зависимости от его стадии первым делом надо сделать следующее:
- если обновление только начало загружаться, прервите соединение с интернетом;
- если обновление загрузилось и система просит перезапуск для его применения, ни в коем случае этого не делайте;
- если при включении/выключении/перезапуске системы началась установка или применение обновлений, выключите компьютер, зажав кнопку включения на корпусе.
Независимо от варианта, с которым вы столкнулись, все дальнейшие действия будут выглядеть почти одинаково. Теперь нужно приступать к отмене начавшегося обновления. Для последнего варианта проблемы запустите систему в безопасном режиме.
Запуск системы в безопасном режиме
Запуск системы в безопасном режиме гарантированно поможет запустить компьютер без установки скачавшихся обновлений.
Если вы пропустили загрузку обновлений и выключили компьютер, с их отменой возникнут определённые сложности: при каждой попытке войти в систему будет происходить попытка применения обновлений. На поздних версиях Windows 10 эта проблема была устранена, но на всякий случай лучше запускать компьютер в безопасном режиме.
Как отменить обновление
Описанный метод подходит для быстрого прерывания начавшегося обновления. Теперь обновление нужно отменить, чтобы вы могли спокойно включить интернет или перезагрузить компьютер.
Есть несколько способов отмены начавшегося обновления. Например, включить лимитное подключение или режим «В самолёте». Однако подобные методы только прервут загрузку новых пакетов и никак не запретят установку уже скачавшихся. Гарантированно отменить начавшееся обновление можно только через командную строку.

Чтобы возобновить обновление, нужно повторить вышеприведённые команды, заменив stop на start.
Как навсегда запретить загрузку обновлений
Способ, упомянутый в отмене обновления, также включает в себя запрет на дальнейшее обновление системы. Но существуют и другие, которые будут более удобными и надёжными в плане долгосрочной перспективы.
Через редактор групповой политики
Этот способ не подойдёт для домашней версии Windows и некоторых нелицензированных версий системы, но, используя его, вы сохраните возможность ручного запуска обновлений системы.

Через службы
Этот способ доступен на всех версиях Windows, но он полностью запрещает обновление системы: вы не сможете загрузить обновления даже через запуск проверки вручную (проверка запустится, но найти ничего не сможет).

Через редактор реестра
Этот способ можно считать самым правильным, но и наименее безопасным: он вносит правки напрямую в конфигурацию системы, а отменить его можно, только проделав аналогичные действия снова. Если вы намерены использовать этот способ, сохраните где-нибудь путь к изменяемому параметру, чтобы иметь возможность откатить изменения.

Через «Центр обновления Windows»
Запрет обновлений через «Центр обновления Windows» является официальным, но при этом наименее надёжным. Таким способом вы пометите собственное подключение к интернету как лимитное: через подобные подключения обновления не загружаются с целью экономии трафика.
Если вы подключитесь к другой сети или сбросите настройки роутера, запрет на загрузку обновлений исчезнет.

Видео: как отключить обновления в Windows 10
Несмотря на тщательно скрытые от пользователя сервисы, активное обновление Windows легко отменить. На всякий случай скопируйте куда-нибудь нужные команды или запретите обновление системы заранее, чтобы оно больше никогда не застало вас врасплох.
Любая операционная система, даже самая новая, находится в режиме постоянной модернизации. Виндовс 10 исключением не является: разработчики добавляют функции, улучшают безопасность, исправляют ошибки. К сожалению, не все апдейты благотворно сказываются на работе ОС, поэтому иногда обновление лучше отключить.
В Виндовс 7 и 8/8.1 пользователь мог самостоятельно управлять . Но как отключить обновления Windows 10, если здесь по умолчанию стоит апгрейд без уведомления пользователя? Сделать это реально, но только с применением средств администрирования или специального софта.
Как отключить обновление Windows 10
Отключение службы
Самый простой способ отключить автоматический апдейт – деактивировать службу Windows Update. Этот метод работает на всех редакциях Виндовс 10: корпоративной, профессиональной и домашней.
После деактивации службы система не сможет находить и устанавливать новые компоненты, пока вы снова не разрешите ей это делать.
Настройка обновления
Еще один надежный способ деактивировать функцию модернизации – внести изменения в конфигурацию «десятки» через редактор групповых политик. Метод работает только в редакции Pro, зато действует безотказно.

Чтобы применить конфигурацию, нужно зайти в центр обновлений и кликнуть по кнопке «Проверка наличия».
Не беспокойтесь, ничего больше не будет инсталлировано без вашего ведома. Система найдет доступные апдейты, но решение об их инсталляции вы будете принимать самостоятельно.
Деактивация через реестр
В редакции Home нет возможности использовать редактор групповой политики, поэтому описанные выше действия придется выполнять через системный реестр. Здесь главное быть внимательным и правильно назначать имена и значения параметрам, тогда всё получится:

После всех манипуляций с разделами у вас должен получиться путь HKEY_LOCAL_MACHINE\SOFTWARE\Policies\Microsoft\Windows\WindowsUpdate\AU. Теперь нужно создать внутри раздела «AU» новый параметр:

Чтобы убедиться, что метод работает, зайдите в дополнительные параметры. Меню выбора способа апгрейда будет недоступным.
Создание лимитного подключения
В Виндовс 10 есть возможность установить лимитное подключение к интернету. Изначальным назначением этой опции является экономия трафика. Нам же интересен тот факт, что при ограниченном подключении новые компоненты перестают загружаться.

Единственный минус этого способа в том, что работает он только на компьютерах, которые подключаются к интернету по беспроводной сети. Если соединение установлено через кабель Ethernet, то установить ограниченное подключение не удастся.
Запрет на установку драйверов
Обновляются не только компоненты системы, но и драйверы оборудования. Дело благое, но бездумный апдейт часто приводит к появлению сбоев в работе устройств. Поэтому драйверы лучше обновлять вручную, скачивая с официального сайта разработчика, а автоматическую модернизацию рекомендуется выключить.

Это основные способы управления модернизацией компонентов Виндовс 10 и драйверов подключенного оборудования. Некоторые методы не особо очевидны: например, сложно догадаться, что для отключения апгрейда системы нужно установить лимитное подключение. Тем не менее, все описанные способы проверены и работают, так что теперь вы сможете самостоятельно решать, нужен ли «десятке» очередной апгрейд.
Крайне не рекомендуется совсем отказываться от модернизации Виндовс 10. В результате исправления ошибок улучшается производительность системы, обновление средств безопасности улучшает уровень защищенности компьютера. Кроме того, если вы пользуетесь встроенным антивирусом, то он тоже не будет обновляться, что пробьет серьезную брешь в обороне ОС. Поэтому наиболее адекватный вариант – это ручной выбор апгрейдов, которые вы готовы принять.
С развитием интернета постоянное обновление операционной системы стало обычным явлением. Теперь разработчики могут исправлять и дорабатывать систему на протяжении всего срока её поддержки. Но частые обновления Windows 10 - это не всегда удобно. Именно поэтому хорошо бы уметь отключать их.
Причины отключения автоматического обновления
Причины могут быть самыми разными, причём только вы сами можете решить, насколько вам необходимо отключить обновления. При этом стоит учитывать, что вместе с улучшениями тех или иных возможностей поставляются важные исправления уязвимостей системы. И всё же ситуации, когда самостоятельные обновления стоит отключить, возникают довольно часто:
- платный интернет - порой обновление является весьма большим и его загрузка может дорого обойтись, если вы платите за трафик. В таком случае лучше отложить загрузку и скачать позже при других условиях;
- недостаток времени - после загрузки обновление начнёт устанавливаться в процессе выключения компьютера. Это может быть неудобно, если вам требуется быстро завершить работу, например, на ноутбуке. Но ещё хуже тут то, что рано или поздно Windows 10 потребует перезапустить компьютер, а если вы не сделаете этого, то через какое-то время перезапуск пройдёт принудительно. Всё это отвлекает и мешает работать;
- безопасность - хоть сами по себе обновления зачастую содержат важные правки системы, никто и никогда не может предусмотреть всего. В результате одни обновления могут открыть вашу систему для вирусной атаки, а другие просто нарушат её работу сразу после установки. Разумный подход в этой ситуации - обновляться через некоторое время после выхода очередной версии, предварительно изучив отзывы.
Отключение автоматического обновления Windows 10
Способов, как выключить обновление Windows 10, имеется немало. Некоторые из них весьма просты для пользователя, другие сложнее, а третьи требуют установки сторонних программ.
Отключение через центр обновлений
Использование центра обновления для отключения - не лучший вариант, хоть его и предлагают в качестве официального решения разработчики из Microsoft. Вы действительно можете выключить автоматическую загрузку обновлений через их настройки. Проблема тут заключается в том, что это решение так или иначе будет временным. Релиз крупного обновления Windows 10 изменит эту настройку и вернёт обновления системы. Но мы всё равно изучим процесс отключения:
После этих изменений незначительные обновления больше не будут устанавливаться. Но это решение не поможет вам навсегда избавиться от загрузки обновлений.