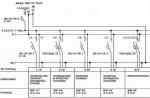Предоставляет средства для создания электрических схем, а также для разработки и трассировки печатных плат, которая производится в редакторе Ultiboard. Ultiboard используется для разработки печатных плат, подготовки результатов проектирования к производству, обладает возможностью автоматизированного размещения компонентов на плате и автоматической трассировки, а так же предоставляет разработчикам возможность работать в ее среде как в системе 3D моделирования, в результате чего печатная плата и ее компоненты будут отображены в реальном виде. Средства Ultiboard позволяют формировать трехмерные модели компонентов из плоских графических данных из библиотек топологических посадочных мест, разрабатывать собственные модели посредством импорта сложных контуров компонентов из механических САПР а также при помощи специального мастера. Трассировка проводников платы в Ultiboard может быть проведена вручную или автоматически.
Автоматическая трассировка проводников в Ultiboard.
Автоматическая трассировка проводников предусматривает использование специальных средств, которые самостоятельно выполняют прокладывание печатных проводников (участков токопроводящего покрытия, нанесенного на изоляционную основу, эквивалентных обычному монтажному проводу) на основе правил проектирования, заданных разработчиком. Установить настройки автотрассировки можно в окне «Параметры автотрассировки», которое можно вызвать при помощи команды «Автотрассировка/Установки автотрассировщика/установщика» основного меню Ultiboard. Диалоговое окно «Параметры автотрассировки» содержит следующие вкладки:
- «Основные»;
- «Оценочные»;
- «Разрывы»;
- «Оптимизация»;
- «Авторазмещение»;
- «Шины».





Рис. 1. Диалоговое окно «Параметры автотрассировки»: (а) вкладка «Основные», (б) вкладка «Оценочные», (в) вкладка «Разрывы», (г) вкладка «Оптимизация», (д) вкладка «Авторазмещение», (е) вкладка «Шины».
Для установки основных параметров автотрассировки предназначена вкладка «Основные» (рис. 1а). В ее верхней части находится поле «Трассировка», в котором можно задать режим трассировки, установки сетки, и необходимость оптимизации проекта (задается путем установки флажка в чекбоксе «Оптимизация»). Разрешение оптимизации позволяет маршрутизатору производить дополнительные проходы с целью оптимизации расположения проводников. Оптимизация запускается после того, как трассировка полностью завершена. Режим трассировки устанавливается путем выбора из выпадающего списка одного из трех значений:
- «По сетке» - привязка проводников производится к установленной сетке;
- «Бессеточный» - используется для отключения привязки проводников;
- «Прогрессивный» - прокладка проводников производится к установленной сетке, но при необходимости оставшиеся неразведенные проводники прокладываются в бессеточном режиме.
Для того, что бы выполненные изменения вступили в силу, нажмите на кнопку ОК.
Для выработки алгоритмом автотрассировщика стратегии прокладывания проводников и установки переходных отверстий служат параметры оценки. Просмотр и редактирование оценочных параметров производится на вкладке «Оценочные» диалогового окна «Параметры автотрассировки» (рис. 1б).
При внесении изменений в параметры установленные по умолчанию, разработчику необходимо учитывать, что данные параметры являются оптимальными. Для получения наилучших результатов в большинстве случаев не рекомендуется их изменять. В том случае если разработчик все таки считает нужным выбрать свои значения в настройках вкладки «Оценочные», ему должно быть известно, что даже незначительные изменения параметров могут ухудшить работу автотрассировщика. Не следует одновременно изменять более двух оценочных параметров или производить изменения с большими отклонениями от рекомендованных. Так же разработчику необходимо знать, что большинство оценочных параметров взаимосвязаны и изменение одного из них может привести к затруднению при расчете других.
Рассмотрим вкладку «Разрывы» (рис. 1в). Здесь настраиваются параметры разрывов проводников платы. Высокие значения параметров разрывов увеличивают интенсивность алгоритма применений этой операции. В поле «Дополнительно» путем установки флажка в чекбоксе «Очистка памяти во время трассировки» можно при необходимости задать разрешение на очистку памяти для удаления из нее ненужной информации.
Если есть на то разрешение, после завершения трассировки запускается процесс оптимизации, при котором маршрутизатор производит дополнительные проходы с целью оптимизации расположения проводников. Параметры оптимизации (количество проходов алгоритма оптимизации после завершения трассировки и направление оптимизации) задаются на одноименной вкладке (рис. 1г) диалогового окна «Параметры автотрассировки». В поле «Дополнительно» устанавливается разрешение на очистку памяти во время оптимизации.
На вкладке «Авторазмещение» (рис. 1д) задаются следующие параметры авторазмещения компонентов на плате: количество заходов, фактор вывода, фактор корпуса, разрешение поворота компонентов при авторазмещении, минимальный интервал между компонентами на плате, разрешение смены выводов/секций/корпусов для наиболее оптимального авторазмещения компонентов. Для настройки параметров трассировки шин предназначена вкладка «Шины» (рис. 1е).
Запуск автоматической трассировки производится при помощи команды основного меню «Автотрассировка/Запуск/просмотр автотрассировки» после настройки параметров трассировки и размещения компонентов на плате. На рисунке 2 представлен результат автоматической трассировки схемы электрической принципиальной блока питания (рис. 3). Переданный из Multisim проект представлен на рисунке 4. На рисунке 5 показано размещение компонентов на плате в рабочей области программы Ultiboard.

Рис. 2. Результат автоматической трассировки проводников платы.

Рис. 3. Схема электрическая принципиальная блока питания.

Рис. 4. Импортированный из Multisim проект.

Рис. 5. Размещение компонентов на плате в рабочей области программы Ultiboard.
3 D визуализация разработанной платы.
В программе Ultiboard есть возможность просматривать разработанную плату в 3D изображении. Для просмотра платы в трех измерениях необходимо выбрать в основном меню программы «Инструментарий» команду «Вид 3D», в результате чего в проекте будет открыта новая вкладка «3D вид» (рис. 6). Для получения наиболее полного представления о габаритах разработанной платы 3D изображение на данной вкладке можно поворачивать во всех плоскостях. Манипулируя курсором с помощью мыши, можно изменять угол обзора и положение платы в пространстве. Посредством вращения колесика мыши можно производить масштабирование 3D изображения платы. На вкладке «3D вид» находится панель разработки, на которой размещено две вкладки: «Проекты» и «Слои». Управлять отображением элементов 3D изображения платы (компоненты, шелкография, проводники, плата, выводы) можно путем установки/снятия флажков в соответствующих чекбоксах на вкладке «Слои».


Рис. 6. 3D вид печатной платы: (а) со стороны компонентов, (б) с обратной стороны платы.
Ручная трассировка проводников в Ultiboard.
Для ручной трассировки в системе Ultiboard предлагаются следующие инструменты:
- «Линия» - данный инструмент предоставляет разработчику полную свободу выбора маршрута прокладываемой трассы;
- «Следуй за мной» - проводник/цепь прокладывается за курсором, огибая возникающие препятствия;
- «От точки до точки» - автоматическое прокладывание проводника между двумя выбранными контактами.
Данные инструменты доступны из основного меню «Вставить» либо на панели инструментов «Главная». Наиболее простым и быстрым способом прокладывания трасс вручную является использование инструмента «От точки до точки». Последовательность действий при работе с данным инструментом может быть следующей:
- Выбор инструмента «От точки до точки»;
- Выбор линии связи, которую предполагается развести и прокладывание трассы. Для того, что бы выбрать линию связи, необходимо подвести к ней курсор (при этом контактные площадки, которые соединяет эта линия связи, будут подсвечены крестиками – рис. 7) и щелкнуть левой кнопкой мыши по ней. В результате чего трасса будет закреплена за курсором, при помощи передвижения которого можно выбрать оптимальный маршрут. Необходимо отметить, что маршрут прокладывается автоматически, разработчику остается только выбрать наиболее удачный вариант. Для того, что бы закрепить трассу, необходимо щелкнуть левой кнопкой мыши в рабочем поле. Предложенные системой варианты маршрута для одного и того же проводника представлены на рисунке 8. По мере прокладывания следующих трасс, система подбирает для них оптимальный маршрут (рис. 9).
- Окончание работы с инструментом «От точки до точки» посредством нажатия кнопки Esc на клавиатуре.

Рис. 7. Выбор линии связи при помощи инструмента «От точки до точки».



Рис. 8. Предложенные системой варианты маршрута проводника в режиме «От точки до точки».

Рис. 9. Ручная трассировка нескольких проводников в режиме «От точки до точки».
Необходимо отметить, что при помощи инструмента «От точки до точки» нельзя соединять одновременно большое число выводов, то есть развести сразу всю цепь. Для этого в Ultiboard предназначен другой инструмент – «Следуй за мной». Последовательность действий при работе с данным инструментом может быть следующей:
- Выбор на панели «Панель разработки» проводящего слоя при помощи двойного щелчка левой кнопки мыши;
- Выбор инструмента «Следуй за мной»;
- Выбор цепи, которую предполагается развести и прокладывание трассы. Также вместо цепи можно выбрать вывод компонента этой цепи. Для того, что бы выбрать цепь, необходимо подвести к ней курсор и щелкнуть по ней левой кнопкой мыши (при этом контактные площадки и переходные отверстия, входящие в состав этой цепи, будут подсвечены крестиками – рис. 10). Вывод компонента выбирается также щелчком левой кнопкой мыши. В результате чего трасса будет закреплена за курсором. Прокладывание маршрута трассы производится посредством передвижения курсора и щелчков левой кнопкой мыши в местах изгибов проводника. В результате чего разработчиком выбирается наиболее оптимальный маршрут (рис. 11).
- Окончание работы с инструментом «Следуй за мной» посредством вызова при помощи правой кнопки мыши контекстного меню и выбора в нем пункта «Esc».

Рис. 10. Выбор цепи при помощи инструмента «Следуй за мной».

Рис. 11. Трассировка цепи при помощи инструмента «Следуй за мной».
При использовании инструмента «Линия» ответственность за маршрут трассы полностью лежит на разработчике. При этом система может указывать на допущенные им ошибки при помощи цветных маркеров, которые появляются в местах возникновения ошибок (рис. 12).

Рис. 12. Цветные маркеры в местах возникновения ошибок и информация об ошибках допущенных в процессе ручной трассировки.
Последовательность действий при работе с данным инструментом может быть следующей:
- Выбор на панели «Панель разработки» проводящего слоя при помощи двойного щелчка левой кнопки мыши;
- Выбор инструмента «Линия»;
- Выбор начала маршрута проводника и прокладывание трассы. Выбор начала маршрута производится путем выбора вывода компонента, с которым соединен проводник путем щелчка по нему левой кнопкой мыши. В результате чего трасса будет закреплена за курсором. Прокладывание маршрута трассы производится посредством передвижения курсора и щелчков левой кнопкой мыши в местах изгибов проводника. В конечной точке маршрута щелкните правой кнопкой мыши и в появившемся контекстном меню выберите пункт «Esc».
Информация о полученных в результате прокладки трассы ошибках отображается на вкладке «DRC» панели «Блок информации».
Трассировку, произведенную вручную можно оптимизировать. Сделать это можно при помощи команды основного меню «Автотрассировка/Запустить оптимизатор». При этом проводники и переходные отверстия платы должны иметь разрешение на перемещение, которое можно установить на вкладках «Основные» (рис. 13) и «Переходное отверстие» (рис. 14) диалогового окна свойств этих элементов в поле «При автотрассировке».

Рис. 13. Вкладка «Основные» диалогового окна «Свойства проводника».

Рис. 14. Вкладка «Переходное отверстие» диалогового окна «Свойства переходного отверстия».
В связи с широким развитием вычислительных устройств задача расчета и моделирования электрических схем заметно упростилась. Наиболее подходящим программным обеспечением для данных целей является продукт National instruments – Multisim (Electronic Workbench).
В данной статье рассмотрим простейшие примеры моделирования электрических схем с помощью Multisim.
Итак, у нас имеется Multisim 12 это последняя версия на момент написания статьи. Откроем программу и создадим новый файл с помощью сочетания Ctrl+N.

После создания файла перед нами открывается рабочая зона. По сути, рабочая зона Multisim – это поле для собирания требуемой схемы из имеющихся элементов, а их выбор, поверьте велик.
Кстати вкратце о элементах. Все группы по умолчанию расположены на верхней панели. При нажатии на какую либо группу, перед вами открывается контекстное окно, в котором вы выбираете интересующий вас элемент.

По умолчанию используется база элементов – Master Database. Компоненты содержащиеся в ней разделены на группы.
Перечислим вкратце содержание групп.
Sources содержит источники питания, заземление.
Basic – резисторы, конденсаторы, катушки индуктивности и т.д.
Diodes – содержит различные виды диодов.
Transistors - содержит различные виды транзисторов.
Analog - содержит все виды усилителей: операционные, дифференциальные, инвертирующие и т.д.
TTL - содержит элементы транзисторно-транзисторная логики
CMOS - содержит элементы КМОП-логики.
MCU Module – управляющий модуль многопунктовой связи.
Advanced_Peripherals – подключаемые внешние устройства.
Misc Digital - различные цифровые устройства.
Mixed - комбинированные компоненты
Indicators - содержит измерительные приборы и др.
С панелью моделирования тоже ничего сложного, как на любом воспроизводящем устройстве изображены кнопки пуска, паузы, останова. Остальные кнопки нужны для моделирования в пошаговом режиме.
На панели приборов расположены различные измерительные приборы (сверху вниз) - мультиметр , функциональный генератор, ваттметр, осциллограф, плоттер Боде, частотомер, генератор слов, логический конвертер, логический анализатор, анализатор искажений, настольный мультиметр.
Итак, бегло осмотрев функционал программы, перейдём к практике.
Пример 1
Для начала соберём простенькую схему, для этого нам понадобиться источник постоянного тока (dc-power) и пара резисторов (resistor).
Допустим нам необходимо определить ток в неразветвленной части, напряжение на первом резисторе и мощность на втором резисторе. Для этих целей нам понадобятся два мультиметра и ваттметр. Первый мультиметр переключим в режим амперметра, второй – вольтметра, оба на постоянное напряжение. Токовую обмотку ваттметра подключим во вторую ветвь последовательно, обмотку напряжения параллельно второму резистору.
Есть одна особенность моделирования в Multisim – на схеме обязательно должно присутствовать заземление, поэтому один полюс источника мы заземлим.
После того как схема собрана нажимаем на пуск моделирования и смотрим показания приборов.

Проверим правильность показаний (на всякий случай=)) по закону Ома

Показания приборов оказались верными, переходим к следующему примеру.
Пример 2
Соберём усилитель на биполярном транзисторе по схеме с общим эмиттером. В качестве источника входного сигнала используем функциональный генератор (function generator). В настройках ФГ выберем синусоидальный сигнал амплитудой 0,1 В, частотой 18,2 кГц.
С помощью осциллографа (oscilloscope) снимем осциллограммы входного и выходного сигналов, для этого нам понадобится задействовать оба канала.
Чтобы проверить правильность показаний осциллографа поставим на вход и на выход по мультиметру, переключив их предварительно в режим вольтметра.
Запускаем схему и открываем двойным кликом каждый прибор.

Показания вольтметров совпадают с показаниями осциллографа, если знать что вольтметр показывает действующее значение напряжения, для получения которого необходимо разделить амплитудное значение на корень из двух.
Пример 3
С помощью логических элементов 2 И-НЕ соберём мультивибратор, создающий прямоугольные импульсы требуемой частоты. Чтобы измерить частоту импульсов воспользуемся частотомером (frequency counter), а проверим его показания с помощью осциллографа.

Итак, допустим, мы задались частотой 5 кГц, подобрали опытным путём требуемые значения конденсатора и резисторов. Запускаем схему и проверяем, что частотомер показывает приблизительно 5 кГц. На осциллограмме отмечаем период импульса, который в нашем случае равен 199,8 мкс. Тогда частота равна

Мы рассмотрели только малую часть всех возможных функций программы. В принципе, ПО Multisim будет полезен как студентам, для решения задач по электротехнике и электронике, так и преподавателям для научной деятельности и т.д.
Надеемся данная статья оказалась для вас полезной. Спасибо за внимание!
Для примера рассмотрим усилительный каскад на биполярном транзисторе - включенным в схему с обшим эмиттером. Построим графики зависимости выходного и входного напряжений от времени, передаточную характеристику, амплитудно-частотную и фазо-частотную характеристики.
1) Соберем исследуемую схему в среде Multisim
Примечание:
-двойное нажатие левой кнопкой мыши на элемент позволяет изменить его параметры
-для удобства при работе можно изменять цвет проводов (выделяем провод правой кнопкой мыши и в появившемся контекстном меню выбираем Change Color)
2) Запускаем схему, осциллограф автоматически строит графики зависимости входного и выходного напряжений от времени (для того, чтобы их посмотреть, достаточно нажать левой кнопкой мыши на осциллографе).
В активном окне Oscilloscope-XSC1 можно увеличивать и уменьшать масштаб, сдвигать графики по осям ординат и абсцисс, с помощью курсора смотреть параметры в каждой точке графика (здесь- значение напряжения), с помощью кнопки Save можно сохранить данные осциллографа в виде таблице в текстовом файле.

3) Построение аналогичных графиков с помощью Transient Analysis.
С помощью кнопки плоттера отображение курсоров и данных можно посмотреть значение напряжений в любой точке. При анализе графики для удобства отображаются разными цветами.
В окне Transient Analysis на вкладке Output выбираем необходимые для анализа величины, а на вкладке Analysis Parameters можно установить начальное и конечное время анализа (такие же действия производятся в любом виде анализа).

4) Построение передаточной характеристики (зависимость выходного напряжения от входного) с помощью DC-Sweep Analysis. Работа в плоттере (Grapher View) с графиком осуществляется аналогично.

5) Построение АЧХ и ФЧХ (с помощью AC-Analysis).
ЦЕЛЬ РАБОТЫ
Изучение и получение навыков работы в программе Multisim
ЗАДАНИЕ НА ПРОВЕДЕНИЕ РАБОТЫ
Изучить принцип построения электронных схем в программе Multisim
ОБЩИЕ СВЕДЕНИЯ
Организация интерфейса программы Multisim представлена на рис. 1. Здесь показана стандартная инструментальная панель, содержащая кнопки для наиболее употребительных функций программы.
Панель симуляции позволяет осуществлять старт, остановку и другие функции симуляции, описанные ниже.
Панель инструментов имеет конпки для каждого из используемых инструментов, выбираемых из базы данных Multisim/
Общая панель разработки, показанная на рис.1. содержит окно схемы, в котором размещается исследуемая схема.
Стандартная панель содержит следующие кнопки:

На инструментальной панели расположены следующие кнопки:

И, наконец, на панели компонентов показаны следующие элементы:

Инструменты
В программе Multisim есть ряд виртуальных приборов. Эти приборы используются также как и их реальные эквиваленты. Использование виртуальных приборов - один из лучших и самых простых путей исследования схемы. Эти приборы могут быть помещены в любой уровень схемы или подсхемы, но они активны только в настоящее время для схемы или подсхемы на активных компонентах.
Виртуальные приборы имеют два вида: значок инструмента, который Вы устанавливаете на вашу схему, и, открытый прибор, где Вы устанавливаете способ управления прибором и отображения на экран.
|
|||
|
|||

|
|
|
Значок прибора показывает, как прибор связан со схемой. Когда инструмент активен, черная точка внутри индикаторов ввода-вывода показывает, что прибор связан с точкой разветвления.
Добавление прибора к схеме:
1. По умолчанию инструментальная панель приборов отображена на рабочем пространстве. Если инструментальная панель не отображена, нажмите кнопку Instruments. Появится Инструментальная панель Instruments, на которой каждая кнопка соответствует одному инструменту.
2. На инструментальной панели Instruments нажмите кнопку прибора, который Вы хотите использовать.
3. Переместите курсор в то место схемы, где Вы хотите разместить прибор и нажмите на кнопку мыши.
Появятся также значок и идентификатор инструмента. Инструментальный идентификатор идентифицирует тип прибора и его образца. Например, первый прибор, который Вы размещаете на схеме – будет назван "XMM1", второй - "XMM2", и так далее.
Примечание: чтобы изменить цвет значка Instrument, щелкните на немправой кнопкой мыши и выберете Color из контекстного меню. Выберите желатемый цвет, и нажмите OK.
Использование прибор:
1. Чтобы просмотреть и изменить средства управления прибором, дважды щелкните на нем. Появится окно управления Инструментом. Внесите необходимые изменения в параметры настройки также, как Вы сделали бы это на их реальных эквивалентах.
Обратите внимание на то, что параметры настройки должны соответствовать вашей схеме. Если параметры настройки неправильны, это может исказить результаты имитации.
Примечание : Не все участки открытого прибора поддаются изменению. Знак в виде руки появляется, если курсор находится на настройке, которая может изменяться.
2. Чтобы "активировать" схему, нажмите кнопку Simulate на Панели управления, и выберите Run из появившегося всплывающего меню. Multisim начнет имитировать поведение схемы и значения измеряемых параметров в точках, к которым Вы подключили прибор.
В то время, как схема активизирована, Вы можете корректировать параметры настройки инструмента, но Вы не можете изменять схему, изменяя значения или выполняя какие-либо действия, такие как вращение или перемещение элемента.
Времена, когда схемы электрические чертили на бумаге вручную, ушли в старину. На данный момент подавляющее большинство специалистов производят разработку комплекта конструкторской документации при помощи специальных программ, одной из которых является Multisim. Система Multisim в одно и то же время является редактором схем, позволяющим разрабатывать сложные схемы электрические принципиальные и приложением для их симуляции. Multisim предназначена для ввода схемы, а также подготовки к следующему этапу, такому как разводка печатной платы.
Работа с иерархическими блоками и подсхемами.
При наличии в разрабатываемой схеме нескольких однотипных узлов для ее построения можно использовать иерархические структуры (иерархические блоки и подсхемы). При этом на схеме каждый узел будет представлен специальным компонентом («черным ящиком») в виде прямоугольника с выводами. Построение схемы каждого узла производится на отдельном листе. Схема иерархического блока хранится в отдельном файле с расширением *.ms12 (на этот файл ссылается файл основной схемы). Подсхема хранится вместе с основной схемой. Любой фрагмент схемы можно оформить в виде иерархического блока, а затем разместить его на схеме, что позволяет уменьшить ее размеры. Так как иерархический блок фактически является отдельным файлом то его можно редактировать как отдельную схему. Иерархические блоки и подсхемы позволяют делить сложный проект на более мелкие взаимосвязанные схемы.
Только что созданный в Multisim новый проект по определению становится схемой верхнего уровня в текущей разработке. Все подсхемы и иерархические блоки, на которые ссылается этот файл, будут отображены в дереве проекта как подчиненные.
Для того, что бы добавить иерархический блок в разрабатываемую схему необходимо в меню «Вставить» выбрать пункт «Новый иерархический блок». В результате чего будет открыто одноименное окно (рис. 1) в котором необходимо указать название новой схемы иерархического блока (поле «Файл иерархического блока») и количество входных и выходных выводов иерархического блока (поля «Входных выводов» и «Выходных выводов»), а затем нажать на кнопку «ОК».
Рис. 1. Диалоговое окно "Новый иерархический блок".
Выбрать месторасположение файла схемы иерархического блока можно следующим образом:
- нажмите в окне «Новый иерархический блок» в поле «Файл иерархического блока» на кнопку «Просмотр…»;
- в открывшемся окне проводника Windows перейдите в каталог расположения файла;
- введите в поле «Имя файла» название файла схемы иерархического блока;
- нажмите в окне проводника Windows на кнопку «Сохранить»;
- нажмите на кнопку «ОК» в окне «Новый иерархический блок».
После выполненных действий все диалоговые окна будут закрыты, а к курсору мыши будет прикреплен созданный иерархический блок, который можно сразу же подсоединить к цепи схемы или просто разместить на чертеже, щелкнув в необходимом месте левой кнопкой мыши. Название нового иерархического блока появится в дереве проектов на вкладке «Структура» панели «Панель разработки». Выделите строку с названием при помощи левой кнопки мыши для того, что бы перейти к листу схемы только что созданного иерархического блока. Перейти к листу схемы можно и другим способом:
- подведите курсор мыши к иерархическому блоку на чертеже, в результате чего над блоком появится значок стрелки (рис. 2) и всплывающая подсказка «Редактировать ИБ/ПС»;
- нажмите на значок стрелки.

Рис. 2. Проект Multisim в котором присутствует иерархический блок.
Лист схемы только что созданного иерархического блока представляет собой обычный лист схемного проекта Multisim и содержит контакты соединения блока с основной схемой. Контакты в схему блока добавлены автоматически, и их количество зависит от того числа, которое вы ввели в полях «Входных выводов» и «Выходных выводов» диалогового окна «Файл иерархического блока» при создании иерархического блока. Теперь, когда вы находитесь в рабочем поле схемы иерархического блока, остается создать необходимый узел и подсоединить его выводы к контактам соединения блока с основной схемой (рис. 3).

Рис. 3. Схема иерархического блока.
Так же иерархический блок можно добавить в разрабатываемую схему из уже существующего файла. Для этого необходимо в меню «Вставить» выбрать пункт «Иерархический блок из файла» и в открывшемся окне проводника Windows выбрать при помощи левой кнопки мыши необходимый файл схемы, а затем нажать на кнопку «Открыть». После чего диалоговое окно проводника Windows будет закрыто, а к курсору мыши будет прикреплен созданный иерархический блок, который можно сразу же подсоединить к цепи схемы или просто разместить на чертеже, щелкнув в необходимом месте левой кнопкой мыши. После открытия листа схемы созданного иерархического блока, в рабочем поле будет размещена схема из файла. После создания иерархического блока из файла, к нему автоматически (на основании анализа цепей схемы из файла) добавляются соединители ИБ/ПС. В том случае если это не произошло, соединители необходимо добавить вручную. Для этого перейдите к схеме иерархического блока и в меню «Вставить/Соединитель» выберите пункт «Вывод иерарх.блока/подсхемы». Добавьте в рабочую область чертежа необходимое количество соединителей и подсоедините их к схеме. В результате после выполненных действий иерархический блок основной схемы будет содержать количество выводов соответствующее количеству добавленных соединителей ИБ/ПС в схеме иерархического блока.
При проектировании больших проектов может возникнуть необходимость заместить группу компонентов на схеме иерархическим блоком. Для этого необходимо в рабочей области проекта выделить при помощи мыши нужные компоненты и выбрать в меню «Вставить» пункт «Заменить иерархическим блоком». В результате чего будет открыто окно «Новый иерархический блок», в котором необходимо в поле «Файл иерархического блока» при помощи кнопки «Просмотр…» выбрать месторасположение на диске компьютера и задать имя нового файла схемы иерархического блока. После выполненных действий к курсору мыши будет прикреплен созданный иерархический блок. Для того, что бы разместить его в рабочей области проекта, щелкните левой кнопкой мыши в необходимом месте на чертеже – соединение со схемой произойдет автоматически. На рисунке 4 (а, б) представлена основная схема проекта до и после замещения группы компонентов на схеме иерархическим блоком.


Рис. 4. Основная схема проекта до и после замещения группы компонентов на схеме иерархическим блоком.
Для того, что бы добавить подсхему в разрабатываемую схему необходимо в меню «Вставить» выбрать пункт «Новая подсхема». В результате чего будет открыто окно «Имя подсхемы», в котором необходимо указать название новой подсхемы и нажать на кнопку «ОК». После этого диалоговое окно будет закрыто, а к курсору мыши будет прикреплен созданный блок подсхемы, который можно разместить на чертеже, щелкнув в необходимом месте левой кнопкой мыши. Название новой подсхемы появится в дереве проектов на вкладке «Структура» панели «Панель разработки». Выделите строку с названием при помощи левой кнопки мыши для того, что бы перейти к листу схемы только что созданной подсхемы. Перейти к листу схемы можно и другим способом:
- подведите курсор мыши к блоку подсхемы на чертеже, в результате чего над блоком появится значок стрелки и всплывающая подсказка «Редактировать ИБ/ПС»;
- нажмите на значок стрелки.
Так же как и лист схемы иерархического блока, лист схемы только что созданной подсхемы представляет собой обычный лист схемного проекта Multisim. Теперь, когда вы находитесь в рабочем поле схемы подсхемы, остается создать необходимый узел и подсоединить его выводы к контактам соединения блока подсхемы с основной схемой. Соединительные контакты в схему подсхемы добавляются вручную. Для этого находясь на листе схемы подсхемы в меню «Вставить/Соединитель» выберите пункт «Вывод иерарх.блока/подсхемы». Добавьте в рабочую область чертежа необходимое количество соединителей и подсоедините их к разработанному узлу. В результате после выполненных действий блок подсхемы, расположенный в основной схеме, будет содержать количество выводов соответствующее количеству добавленных соединителей ИБ/ПС в схеме подсхемы. Теперь разработчику остается только подсоединить эти выводы к цепи основной схемы.
При проектировании больших проектов может возникнуть необходимость заместить группу компонентов на схеме подсхемой. Для этого необходимо в рабочей области проекта выделить при помощи мыши нужные компоненты и выбрать в меню «Вставить» пункт «Заменить подсхемой». В результате чего будет открыто окно «Имя подсхемы», в котором необходимо задать имя новой подсхемы и нажать на кнопку «ОК». После выполненных действий к курсору мыши будет прикреплен созданный блок подсхемы. Для того, что бы разместить его в рабочей области проекта, щелкните левой кнопкой мыши в необходимом месте на чертеже – соединение со схемой произойдет автоматически. На рисунке 5 (а, б) представлена основная схема проекта до и после замещения групп компонентов на схеме подсхемами podsxema1 и podsxema2. На рисунке 6 показаны листы схем подсхем podsxema1 и podsxema2.


Рис. 5. Основная схема проекта до и после замещения групп компонентов на схеме подсхемами.

Рис. 6. Листы схем подсхем podsxema1 и podsxema2.