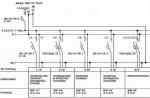Компания Microsoft позаботилась о том, чтобы вопрос – как установить Windows 10, вызывал как можно меньше трудностей среди пользователей. Более того, разработчики даже сделали этот процесс абсолютно бесплатным даже для тех, у кого нет ключа. На этой странице мы познакомим вас со всеми способами установки, а также расскажем, где взять дистрибутив.
Все способы можно разделить на две большие группы – установку с нуля или переход с предыдущего поколения операционной системы. Для этих операций существует 3 подхода:
- Через Центр Обновлений;
- С помощью командной строки;
- Или с использованием специальных инструментов;
Первым делом вам нужно выбрать путь. Первые два доступны в том случае, если прямо сейчас вы работаете на Windows 7 или 8 любого поколения. В этом случае, если у вас не отключены регулярные и плановые обновления, вы наверняка уже видели подобную картину:
Пока обновления не установлены, вы не увидите подобного сообщения. Далее вам необходимо щелкнуть на сообщение, о том, что система загрузила новую ОС и готова к установке. И вы окажетесь в подобном окне:

После клика на кнопку «Продолжить» вы окажетесь в центре обновлений, где вам останется нажать лишь одну кнопку «Начало работы».

После этого ПК самостоятельно обновится. Причем все процессы происходят в автоматическом и фоновом режиме. Вам не потребуется ничего дополнительно делать. Когда 10-ка установится, компьютер предложит перезагрузиться, что можно сделать не сразу, и немного отложить. При следующей загрузке у вас будет уже новая ОС. Если она вам не понравится, то вы сможете откатиться к своей прежней версии. Если же все хорошо, то папку Windows.old желательно удалить, т.к. она занимает много места.
Установка 10-ки через командную строку
Этот способ также для тех, кто уже работает на одной из последних версий ОС. Бывает так, что способ, описанный выше, не подходит. Первым делом вы обязательно должны включить «Автоматические обновления». Без этого шага все описанное далее вам никак не поможет решить проблему. Причем настройки должны выглядеть следующим образом:

Сверьте, если все так, то сочетанием клавиш WIN+R вызовите исполнительную среду и введите cmd, а затем команду — wuauclt.exe/updatenow + нажмите Enter.

После этого начнется загрузка. Вы можете проверить это в центре обновления, где увидите начало этого процесса.

Как и в первом случае, здесь загрузка также будет в фоновом режиме, вам лишь нужно дождаться ее завершения и затем следовать указаниям на экране, перезагрузиться и получить обновленную ОС.
2 варианта выше – только для тех, у кого уже установлена другая ОС. Если вы купили новое устройство или хотите перейти на десятку с нуля, то вам нужна инструкция, как установить Windows 10 бесплатно с нуля. Самый простой вариант – купить установочный носитель. Он продается на флешке, но стоит довольно дорого, поэтому вы можете сделать его сами, чем сэкономите несколько тысяч рублей. Для этого вам потребуется:
- Другой компьютер, который уже работает;
- Утилита ;
На компьютере запускаем ПО, и в первом окне выбираем пункт «Создать установочный носитель для другого компьютера».


Вы можете как сразу создать носитель, так и скачать ISO образ системы и смонтировать его позже любым удобным для вас способом.

USB-устройство – это самый простой способ, который не требует в последствии дополнительных действий. Поэтому остановимся на нем. Учтите, что сам носитель обязан уже стоять в разъеме на вашем ПК. Объем флешки – не менее 4 Гб. Саму флешку можно выбрать на следующем этапе, если вдруг у вас подключено несколько штук.

После этого вы можете на время забыть о данной утилите и заниматься своими делами. Она опять же в фоновом режиме загрузит нужные файлы, и сама смонтирует образ. Время на этот процесс зависит от скорости вашего Интернета, а также от скорости вашего компьютера.

Как правило, на это уйдет от 20 до 90 минут. Более подробно процесс создания установочной флешки показан на видео:
Процесс установки с нуля
Все описанное выше – это была подготовка. Далее начинается сама установка. Перед этим убедитесь, что на жестком диске не осталось нужной вам информации. Windows 10 обязательно требует отформатированный носитель. Если информация есть, но она вам не нужна – то ничего страшного, в процессе установки вы сможете отформатировать накопитель и продолжить процесс так, как если бы он был пустым.
Первым шагом измените порядок загрузки устройств. Для этого зайдите в BIOS в раздел BOOT. В Биос вы сможете попасть во время перезагрузки компьютера, нажимая на кнопку DEL или F2. Вы должны подключить флешку и назначить ее загрузку первой. Сохранить изменения и перезагрузиться. В этом случае ПК начнет работу с установщика, и вы увидите такое окно:

Если вы в момент создания загрузочного носителя выбрали русский язык и Single Language вариант, то на этом этапе изменить настройки уже не получится. Щелкаем на кнопку далее и оказываемся на новом экране, где расположена лишь одна кнопка – «УСТАНОВИТЬ». Ниже есть отдельный пункт – , но он нам не интересен. Щелкаем на установку.

На этом этапе ОС уже спросит у вас ключ. У некоторых он автоматически определится, так как является встроенным в BIOS. Если он не определился, то введите его вручную. Тем, у кого ключа нет, можно щелкнуть на кнопку «Пропустить», и вернуться к вопросу активации позже.

Перед вами появится «Лицензионное соглашение». Ознакомьтесь с ним, поставьте галочку напротив фразы, что вы принимаете правила и нажмите кнопку «Далее».

От начала установки вас отделяют последние шаги. На вновь открывшемся окне вам нужно выбрать пункт «Выборочная».

В этом случае вы сможете сами выбрать винчестер, на который установится ОС. Если на диске хранится информация, то его придется форматировать. Все это можно сделать в рамках одного окна, оно показано ниже.

Тем, у кого несколько разделов, уточним, что для ОС требуется не менее 50 Гб. Даже с тем учетом, что она сама занимает всего лишь 4 Гб на флешке, после распаковки потребуется больше места, в том числе и для нормальной работы. И не стоит трогать, удалять, объединять и проводить какие-либо другие действия с другими разделами, особенно небольшими – 100-500 Мб. Они технические, и требуются для корректной работы всего ПК.
После этих действий Windows 10 начнет устанавливаться. Это потребует время, но за процессом можно следить по прогрессирующему числу процентов.

Когда все закончится, вас ждет череда вопросов. Первым будет вопрос о лицензии. Вы можете опять его пропустить. Те, кто уже вводил код этого вопроса более не увидят.

На следующем этапе вы сможете настроить параметры работы. Даже если вы не хотите с ними разбираться, мы рекомендуем не использовать стандартные. ОС собирает важную информацию, которой необязательно делиться. Все это можно отключить на данном этапе.

После перейдите к созданию учетной записи. Определите, кто владеет ПК – вы или системный администратор. Последнее встречается лишь в организациях, потому ответ «Я», является наиболее распространённым.

Программы для Windows 10 стали востребованным объектом поиска, изучения, составляющими всевозможных рейтингов и обзоров.
Если говорить о том, какие приложения для компьютера самые нужные и полезные, сразу следует оговориться: здесь многое зависит от вкуса, предпочтений, от того, кому какие программы нужны в работе и т. д.
Существует определенный набор приложений, необходимых для каждого пользователя, без которых ни один компьютер или ноутбук не будет обеспечен базовым набором важных функций, таких как:
- составление, чтение и хранение документов;
- просмотр изображений и видеофайлов;
- воспроизведение звуковых файлов;
- работа с камерой;
- навигация в сети интернет;
- ip-телефония, голосовая и видеосвязь;
- скачивание файлов из интернета;
- поиск и обновление драйверов;
- безопасность.
Есть и другие разновидности программ, которые не входят в обязательный список, но каждая из них тоже может иметь многомиллионный круг пользователей. Сюда относятся всевозможные графические редакторы, игровые программы, приложения для настройки, оптимизации и очистки компьютера, редактирования аудио- и видеофайлов, для записи дисков и ряда других задач.
Это самый необходимый программный софт, с которого любой пользователь начинает оснащение своей операционной системы.
Некоторые из приложений бывают установлены в ней заранее. Не является исключением и десятый виндовс, как на компьютерном сленге часто называют ОС Windows 10.
Краткий обзор программ, предустановленных в Windows 10
Набор приложений, поставляемый вместе с операционной системой, навряд ли можно назвать богатым, но полезный софт в ней все-таки имеется.
Начать стоит с новинки, которая появилась именно в этой версии Windows - браузера Microsoft Edge. Эта новая разработка производителя операционной системы оставляет хорошее впечатление: быстрый старт, хорошая скорость работы, отзывчивый интерфейс, комфортность просмотра, удобное меню и настройки. Правда, для полноценной конкуренции и лидерства среди браузеров пока не хватает поддержки расширений. Однако думается, что если Microsoft будет продолжать развитие своего браузера, и не будет относиться к нему, как к печально известному İnternet Explorer, будущее Microsoft Edge может сулить отличные перспективы.
Internet Explorer в операционной системе тоже имеется, однако он довольно далеко спрятан.
Найти его можно через строку поиска на панели задач, либо в папке C:\ Program Files\ Internet Explorer\ (нужный для запуска файл называется “iexplore.exe”). Последние версии этого браузера были на удивление хороши и функциональны, однако к тому времени репутация его была настолько сильно испорчена, что мало кто захотел к нему возвращаться и использовать заново.
Другая перспективная разработка, которая появилась в Windows 10 — голосовой помощник Cortana (Кортана), который по голосовой команде выполняет действия на компьютере и в интернете. К сожалению, программа пока работает далеко не на всех языках и в ограниченном числе регионов, в частности, она недоступна для говорящих на русском и языках стран СНГ. Те, кто хорошо знает английский, могут пользоваться ею, изменив в настройках системы основной язык и регион (например, на США или Великобританию). Поддержка русского языка ожидается в ближайшие годы. Подобные приложения были прежде разработаны для мобильных телефонов, но для компьютерных операционных систем это новинка.
Другие полезные программы, установленные в операционной системе, фактически являются повторением софта, имеющегося в предыдущих версиях Windows, и не содержат существенных изменений. Это не уменьшает их достоинств и значимости. К их числу относятся:
- Графический редактор Paint.
- Текстовый редактор Блокнот (Notepad).
- Приложение Ножницы для скриншотов.
- Проигрыватель Windows Media.
- Приложения Photos, Camera, Calendar, Calculator.
- Защитник Windows.
Большую часть программного софта приходится устанавливать на компьютер отдельно от операционной системы согласно своим потребностям и предпочтениям. Благо нет недостатка в приложениях и разработках для любой версии виндовс, в том числе и для десятки. Наверное, нет нужды разбирать даже малую часть всего софта, который предназначен для Windows 10, но стоит упомянуть лучшие и самые необходимые программы, без которых работу на компьютере трудно представить.

Например, архиваторы. Хороших вариантов здесь много, но лидером по праву является программа WinRar. Она прекрасно справляется со всеми необходимыми задачами, работает с любыми архивами, имеет понятный интерфейс и хорошо знакома большинству пользователей. Из других популярных архиваторов можно отметить 7-Zip и Universal Extractor, которые также отличаются простотой, функциональностью и возможностью работы со всеми типами архивов.
Офисные программы
Для работы с файлами PDF наиболее распространенной является программа Adobe Reader. Она имеет приятный, доступный и привычный для многих интерфейс и отлично справляется со своими функциями. Недостатком ее можно считать довольно частые и большие по объему обновления, что является не лучшим вариантом для пользователей с ограниченным трафиком. В этом случае в качестве хорошей альтернативы можно посоветовать Foxit Reader или Sumatra PDF, которые отлично подходят для работы с данным форматом.
Для операций с документами в форматах doc или docx, таблицами и презентациями на первом месте стоит знаменитый Microsoft Office - офисный пакет от разработчика операционной системы Windows. Он платный, хотя не является секретом, что в реальности далеко не все пользователи честно платят за его использование. Последние три версии - это Microsoft Office 2010, 2013 и 2016, и любая из них может быть установлена на десятый виндовс.
Наиболее популярные и лучшие программы, входящие в состав данного пакета — Word, Excel, PowerPoint и Outlook, а большинство других не всем знакомо.
Графические редакторы
Конечно, лидером здесь является знаменитый Adobe Photoshop, позволяющий делать с фотографиями все, что только придет в голову. Есть и другое известное приложение - CorelDraw Graphic Suite, в котором появились расширенная поддержка Windows 10 с мультидисплейным режимом просмотра и поддержкой мониторов 4K. Однако эти программы хороши главным образом для продвинутых пользователей, обладающих серьезными навыками в сфере редактирования фотографий. Для большинства обычных пользователей хорошим вариантом будет программа Paint.Net, обладающая несколько большими возможностями, чем графический редактор Paint, установленный в самой операционной системе.

Что касается программ для записи дисков, то долгие годы лидерство в этой сфере прочно удерживает Nero, несмотря на присутствие многих других известных приложений. Если кого-то смущает то, что программа довольно громоздкая и платная, то у нее есть бесплатные Micro версии, оснащенные всем необходимым для записи без множества других функций. Последние из полных версий Nero, а также все версии Nero Micro прекрасно совместимы с Windows 10.
Приложения для работы с драйверами
Существует много программ для поиска и обновления базы драйверов через интернет, однако, честно говоря, потребность в них невелика, поскольку искать драйвера в онлайн-режиме умеет и сама операционная система (или можно сделать это через Диспетчер устройств). Совсем другое дело - программа, содержащая в готовом виде всю необходимую базу, которую стоит просто запустить, и она сама все настроит и установит. Такая программа на сегодняшний день только одна - это DriverPack Solution, разработанная молодым программистом Артуром Кузяковым.
Последняя офлайн-версия весит целых 12 гигабайт, что неудивительно, ведь она содержит в себе миллионы драйверов, много других полезных программ и утилит.
Работает без интернета, что может быть полезно в ряде случаев, например: если нет сетей для подключения, сетевой трафик сильно ограничен, или не обнаружены сетевые драйвера после форматирования компьютера и т. д.
Программы для работы с камерой
Стандартное приложение для работы с веб-камерой, встроенное в операционную систему, может понравиться любителям «родного» софта Microsoft, но имеет ограниченный функционал, а потому потребность в сторонних программах возникает довольно часто. Для видео-общения через веб-камеру можно рекомендовать хорошую бесплатную программу Webcamoid, полностью совместимую с десяткой. Для организации видеонаблюдения и трансляций через интернет подойдет другое бесплатное приложение — Xeoma. Есть много других очень хороших программ для работы с веб-камерой, например Cyberlink YouCam или WebCamMax, но большинство из них либо платные, либо условно-бесплатные с ограничениями по времени.

Программы для скачивания файлов из интернета
Существуют различные программы для скачивания с обычных сайтов и торрентов. Для стандартных загрузок очень популярен Internet Download Manager благодаря множеству полезных функций, «интеллектуальности» и высокой скорости скачивания. Он платный, хотя следует оговориться, что далеко не каждый пользователь предпочитает честно платить за софт. Бесплатные аналоги тоже имеются, но не все они совместимы с десятой версией виндовс. Лучший вариант здесь - известная программа Download Master, обладающая хорошим функционалом и скоростью.
Для скачивания из торрент-сетей недостатка в бесплатных приложениях нет: uTorrent, MediaGet, BitComet и многие другие. Отдельно стоит выделить программу BitComet из-за возможностей работы как с торрентами, так и с обычными протоколами.
Мессенджеры и программы ip-телефонии
Самый популярный в мире мессенджер Whatsapp обрел, наконец, официальную версию для Windows. Однако она не является самостоятельной и привязана к версии для телефона, а потому требует сохранять включенным мобильное устройство. В отличие от него Viber в своей Windows-версии требует только подтверждения номера, после чего может работать независимо от андроид-смартфона. Нельзя обойти вниманием и Skype. Появление многочисленных конкурентов не могло не отразиться на популярности программы, однако значимость свою она не потеряла. С телефоном или с номером может произойти всякое: может потеряться или выйти из строя, а Skype есть Skype - в любом месте в мире, в любом интернет-кафе можно войти в свой аккаунт и общаться с родными и близкими.
Стоит сказать и о том, где в свойствах системы можно найти программы по умолчанию Windows 10, чтобы изменять и настраивать их по своему усмотрению.
Данная функция в десятке несколько усложнена. В предыдущих версиях ОС это можно было проделать в настройках самих программ либо через свойства любого файла. Сейчас сделать это можно через раздел Пуск-Параметры компьютера-Система-Приложения по умолчанию.
Пока живет и совершенствуется операционная система Windows, вместе с ней развивается, обновляется и совершенствуется всевозможный программный софт на все случаи жизни. Это закономерно: программное обеспечение дает «жизнь» компьютеру и обеспечивает его продуктивность, без чего он не может выполнять свои основные функции и быть полезным для широкого круга пользователей.
Те пользователи, которые уже не впервые работают с компьютером, знают, что при покупке нового компьютера, или ноутбука необходимо установить пакет дополнительных, и очень полезных для дальнейшей работы программ. Особенно это касается операционной системы Windows 10. Какая бы она не была навороченной, но некоторые функции этой операционной системы не только не стали лучше, но просто даже не удобны. Например, встроенный браузер Microsoft Edge для нас не привычен, и приложение для просмотра картинок и фотографий тоже не всем нравится, а встроенный защитник от всяческих угроз хотя и не плохой, но я предпочитаю защиту понадежнее.
Многие почему-то думают, что для ноутбука необходим какой-то особый набор программ. Это заблуждение. Все программы, которые подходят для компьютера, можно устанавливать и на ноутбук. Другой вопрос, что на ноутбуке жесткий диск не такой объемный и размер памяти может быть поменьше. Тогда необходимо подбирать программы, которые не большие по объему и не такие ресурсоемкие, как для компьютера. А в остальном всё тоже самое.
Я постараюсь дать вам список программ, которые полностью бесплатные, или у которых есть возможность использовать бесплатно самые необходимые их функции. А потом вы уже сами решите, нужны ли вам эти программы, и если да, то тогда уже можно перейти на более расширенный функционал, но уже за небольшую плату.
Для Windows 10 необходимы следующие программы:
- Антивирусник (обязательно). Можно взять бесплатный Avast (https://www.avast.ru/index). Он не плохо справляется со своими обязанностями, и вполне хорошо себя зарекомендовал.
- Браузер для выхода в Интернет. Можно установить Google Chrome или Mozilla Firefox. Тот что по-умолчанию установлен в десятке не удобен, и никто им почти не пользуется.
- Пакет офисных програм м (Excel, Word, Power Point и другие при необходимости) можно взять в интернете, но этот пакет платный. Есть вариант ничуть не хуже, но бесплатный – Open Office. Этот пакет офисных программ даже лучше и прекрасно открывает и редактирует файлы всем известного пакета от Microsoft Office.
- Бесплатные программы для просмотра графики ACDSee, IrfanView, XnView, Picasa или i-FunViewer. Та программа, что установлена по-умолчанию в Windows 10, опять же не удобна.
- Видеоплеер для просмотра видео можно оставить тот, что установлен в виндовс 10, а можно установить любой другой. Из бесплатных лучше всего установить VLC Media Player и KMPlayer. У них уже есть все необходимые кодеки.
- Набор кодеков под названием K-LiteCodecPack. В нем огромное количество кодеков практически для любых видео- и аудио-файлов. Без этого пакета у вас не будет проигрываться видео и музыка.
- Программа для архивирования и разархивирования WinRAR (платный) или 7Zip (бесплатный).
- Программа для чтения PDF -файлов – Adobe Reader (платная), PDF-Xchange Viewer (бесплатная), Hamster PDF Reader (платная), Foxit Reader (бесплатная), Free PDF Reader (бесплатная), STDU Viewer (бесплатная). Некоторые бесплатные версии могут превосходить платные аналоги.
- Программа для перевода документов PDF в Word — PDF to Word Converter. Программа бесплатная.
- Программа для правильного удаления не нужных программ — Iobit-uninstaller (http://iobit-uninstaller.ru/)
- Очистка реестра – Ccleaner (бесплатно).
Вот это самые необходимые программы.
Выбирайте программы, которые подходят для Windows 10 и соответствуют разрядности вашей системы.
О том, где можно быстро скачать большинство этих программ, читайте в статье
При установке всех программ будьте внимательны, снимайте галочки напротив установки дополнительных программ, которые идут в довесок. В крайнем случае, удалите их потом при помощи программы iobit uninstaller, о которой я писала выше.
ТОП-15 лучших программ для Windows 10
Отдельные приложения и программы, собранные в этом ТОП-15 лучших программ для windows 10, помогут упростить работу за компьютером или планшетом.
Использовать что-то одно для выполнения всех необходимых функций не всегда удобно.
Внимание! Приложения не являются обязательными. Они только совершенствуют работу системы, не меняя ее.
360 Total Security
В первую очередь, любому компьютеру не помешает защита. Особенно это важно, когда работа происходит через интернет.
Большинство сайтов мошенников делают копии привычных социальных сете или популярных сайтов.

Защитить компьютер от троянов и вирусов поможет 360 Total Security. Сканирование компьютера и мониторинг программ помогут избежать угроз.
С помощью «песочницы» антивируса можно проверять новые приложения, вызывающие сомнение пользователя.
В ней также доступно проверять поведение новых вирусов, при этом вреда компьютеру эти вирусы не смогут нанести.
Все личные данные будут находиться под надежной защитой. Любой возможный мошенник, пытающийся скопировать эту информацию, будет отправлен в черный список программы.
Личный кабинет в 360 Total Security создается через Facebook, или маил. Функция сканирования может быть не только автоматической, но и при нажатии. Сканирование компьютера доступно сделать полное либо выборочное.
Яндекс браузер
Некоторые пользователи предпочитают Браузер или браузер от Microsoft. Но удобство Яндекса в скорости и дизайне. Настройки простые и понятные, не имеет ничего лишнего.

Для лучшей работы достаточно синхронизовать несколько устройств одним браузером. Пользуясь Яндекс диском и облачным хранилищем можно сэкономить много времени.
Кроме этого доступ к вкладкам возможен без дополнительного окна. Все данные о пробках, кино или новостях всегда обновляются.
Сервис с официальными фильмами, сериалами, книгами и играми. Создав свой аккаунт, вы можете скачивать любые доступные файлы. Также можно загружать что-то свое.

При каждом включении ПК MediaGet включается автоматически. Все скачиваемые файлы абсолютно безопасны и не имеют рекламы при просмотре, чтении и т.д.
Поиск производится в верхней строке, при этом результатов выдает много. Загружаемые файлы находятся в «Загрузки». Любую загрузку можно приостановить, отменить или перезапустить.
Скачанные данные можно просматривать в «Медиаплеере» или в папке загрузок в памяти компьютера.
Приложение может поддерживать сторонние файлы из интернета. Скачивание идет через сервер MediaGet.
Возможно поочередное скачивание большого количества файлов. Показано примерное время окончания загрузки и процент уже загруженного материала.
При медленной интернете программа сообщает об этом, и предлагает приостановить процесс загрузки.
ooVoo
Если не сможет полностью заменить Skype, то, по крайней мере, точно дополнит его некоторыми функциями.
Не обязательна отдельная регистрация именно на этом сервисе. Войти в аккаунт можно с помощью Facebook или .

При разговоре эхо подавляется и нет помех для слушателя. Звук становится максимально чистым. Это не влияет на трафик, поэтому не стоит волноваться.
Разговор без помех стал возможен, фоновые звуки и качество микрофона не повлияют на диалог.
Из-за меньшей популярности ooVoo перегрузка сети практически невозможна.
Технология, изобретенная компанией, автоматически проверяет качество соединения и подстраивается под пользователя, чтобы избежать резкого обрывания связи.
IrfanView
Изменение изображений никогда не было простой работой.
С помощью IrfanView доступно просматривать большие картинки с минимальным временем загрузки.
Слайд-шоу и полноэкранный режим просмотра помогают сосредоточиться на деталях снимка либо просто наслаждаться показом выбранных фото.

Работа с изображением проводится здесь же. Увеличение, уменьшение, обрезка, выравнивание и многое другое совершенно бесплатно.
Благодаря поддержке высокого разрешения, возможно самостоятельно создавать обои для рабочего стола или фотографии для веб-сайтов.
Для среднего уровня пользователей есть автоматическая настройка цвета, коррекция и улучшение фото в одно нажатие. Анализируя изображение, программа подбирает затемнение и высветление самостоятельно. Улучшение всегда можно отменить.
Интерфейс есть в доступе на многих языках.
Просмотр видео и аудио-файлов доступен в IrfanView. Для этого может потребоваться дополнительный плагин. Его скачивание через программу значительно сэкономит время и обезопасит от возможного вируса на стороннем сайте.
GIMP
Именно здесь идет художественная обработка фото. Подробные настройки слоев и рисование.
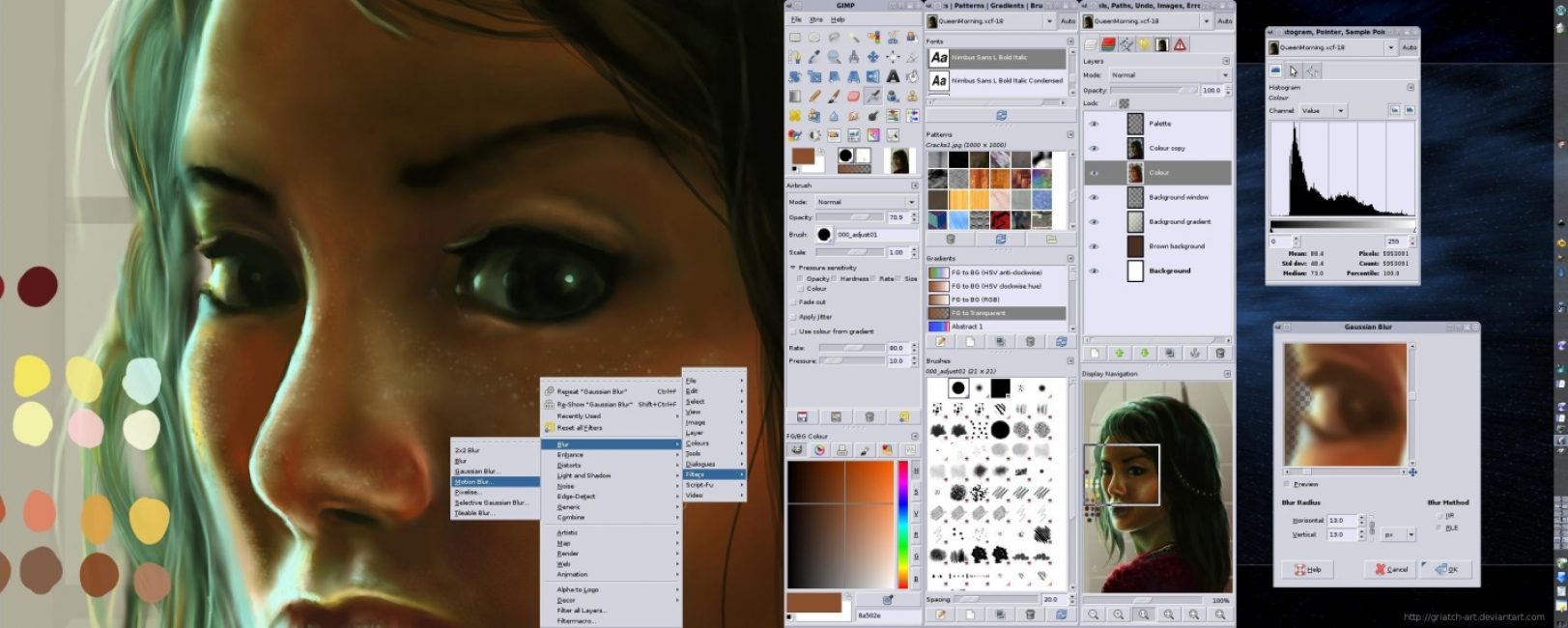
- Цветокоррекция: уровни, кривые, яркость (обесцвечивание), контраст, тени, тон, баланс цвета;
- Возможность фильтров: клонирование объектов (учет перспективы), выравнивание линии горизонта, искажение оптики, удаление дефектов, имитирование цветофильтров, уменьшение тени на определенном объекте;
- Рисование: масштабируемая кисть, несколько предметов для рисования, кистевая динамика;
- Экранные фильтры: эффект дальтонизма, коррекция гаммы и контраста;
- Настройки интерфейса: полная перенастройка команд на клавишах клавиатуры, любые окна перемещаются независимо от остальных, перегруппировка диалогов.
Для упрощения работы поддерживается использование графического планшета.
С помощью такого колорита инструментов создавать и переделывать можно автоматически или полностью самостоятельно. Программа подойдет как , но с более примитивными настройками.
Максимально количество слоев для одного проекта - 22.
AIMP
Бесплатный простой аудиоредактор. Потребление ресурсов компьютера минимально.

Воспроизведение и запись возможны с помощью памяти компьютера. Этот ускорит процесс не перегружая виртуальный диск приложения.
Удобно работать сразу с несколькими звуковыми файлами. Закладки можно перемещать по очереди их воспроизведения. При этом многозадачность почти не тормозит общую производительность.
Поиск файлов происходит по всем открытым спискам. Полная информация о любом файле показывается при наведении мыши. Изменение обложек или их удаление возможно при работе с музыкой.
Аудиоредактор позволяет сохранять музыку в любом формате (MP3, ACC, WAV и др.). Изменение любого звукового файла или изменение название, метки группы и многое другое.
Фонетика позволяет сортировать музыку по различным параметрам (группа, название, размер). «Горячие клавиши» перенастроить не составит труда. Переставить все функции или изменить действие одной кнопки клавиатуры доступно в настройках.
Благодаря визуализации изменение треков стало проще. Производится она при помощи двух шкал, изменяющихся в реальном времени.
Для работы со звуком используйте усиление, подавление, изменение темпа и многое другое. Большинство популярных плагинов совместимы с AIMP.
LibreOffice
Полный комплект программ, необходимых в офисе и для работы дома.

1 Текстовый процессор. Формат odt. Работа с текстовыми файлами, таблицами. Изменение и создание текста, списков и т.д. Предварительный просмотр документов перед печать или скачиванием.
2 Табличный процессор. Формат ods. Имитирует бумажные таблицы. С использованием двумерного массива помогает производить необходимые вычисления. Организует данные и подсчеты.
3 Подготовка презентаций. Формат odp. Создание, редактирование и показ презентаций на больших экранах и проекторах. Позволяет тратить меньше времени на большие проекты.
4 Векторный редактор. Формат odg. Создание и редактирование изображения векторного типа на экране компьютера. Сохранение в различных форматах векторных файлов.
Меню с видео
Используется для трансляции аудио и видео файлов. При воспроизведении установка дополнительного плагина не требуется.
Кроме того VLC Player поддерживает работу дисков DVD и интернет радио. Возможна запись проходящих через потом аудио и видео.
Испорченные при загрузке видео или музыка идет без проглючивания.
Большие кнопки меню значительно упрощают работу приложения. Удобный интерфейс, в котором нет ненужных дополнительных функций.
Благодаря одному только VLC Player можно передать данные с нескольких компьютеров по общей сети. После передачи их легко разделить и найти.
После приема DVD на одном компьютере провести трансляцию на другие несложно. При этом никаких других данных скачано или показано остальным пользователям не будет.
Подготовка к сканированию
Важно! Advanced System Care не может заменить антивирус.
Базовая защита производится автоматически. Оптимизация помогает добиться максимальной продуктивности системы компьютера.
При совместном использовании данных производится их проверка. Оптимизация обновляется в реальном времени, скорость работы ПК не будет падать. Все настройки производятся с основой на работу и использование программ.
Любая попытка не санкционированно просмотреть личную информацию о пользователе тут же блокируется.
После сканирования производится чистка программ-установщиков, невыполняющих никаких функций в работе компьютера. При желании можно вернуть все эти данные.
Advanced System Care переведена почти на 40 языков мира.
На сегодняшний день наличие огромного количества различных утилит позволяет пользователю сделать выбор, основываясь не только на функциональности программы, но и учитывая свои индивидуальные потребности и предпочтения. Поэтому часто стандартный набор программ, который устанавливается вместе с Windows 10, не может в полной мере удовлетворить все потребности пользователя. Именно поэтому большинству пользователь необходим примерный список программ для нового ноутбука, которыми чаще всего пользуются многие пользователи. Здесь собраны самые популярные на сегодняшний день программы.
Без антивируса тяжело представить жизнь в интернете. Стандартная программа для защиты от вирусов в Windows 10 не способна оградить вас от всех угроз, которые подстерегают вас на различных сайтах. Чтобы спокойно серфить в интернете и не бояться, что в один миг все файлы будут сворованы или повреждены, нужно установить надежный антивирус. Причем большинство пользователей хотят чтобы он еще и был бесплатным.
- 360 Total Security – предоставляется всем пользователям бесплатно. Эффективно ищет вирусы и мгновенно их удаляет. В нем также присутствует фаервол, что оградит вас от кражи данных и шпионажа. Также программа имеет функцию для безопасного запуска подозрительных программ под названием «Песочница».
- Dr.Web – антивирус, заслуживший доверие у многих пользователей интернета. Известен своей эффективностью в нахождении и уничтожении вирусов. В состав программы входит антивирусный сканер, антируткит, превентивная защита, почтовый антивирус, фаервол, антивирусный «сторож». Компания предлагает своим пользователям 30 дней бесплатной работы.
- Microsoft Security Essentials – еще один бесплатный антивирус от компании Microsoft. Отличается простотой в использовании. Потребляет мало системных ресурсов, а поэтому и не тормозит компьютер. Работает в фоновом режиме и защищает все время от различных вирусных и шпионских программ, троянов, червей.
- Kaspersky Antivirus — бывалые пользователи ПК помнят этот антивирус по необычному звуку обнаружения вируса. Этот антивирус продолжает обновляться и становиться лучше с каждым годом. Он защищает компьютер от атак вирусов, предотвращает угрозы, защищает конфиденциальные данные, а также очень удобен в использовании.
Каким антивирусом вы пользуетесь?
Kaspersky Internet Security 36%, 333 голоса
Я не пользуюсь антивирусами 15%, 137 голосов
Microsoft Security Essentials 9%, 84 голоса
30.06.2017
Браузер

Быстрый браузер – очень важный фактор удобной и продуктивной работы в интернете. Для некоторых важен минималистичный дизайн с минимумом кнопок, для других же – возможность устанавливать множество дополнений и различных тем. Тем не менее, самыми популярными браузерами считаются:
- Google Chrome – быстрый и легкий браузер, который делает ставку на простоту и удобство. В то же время он не лишен функциональности. В нем есть все самые необходимые функции для быстрой и удобной работы в интернете, а также присутствует возможность устанавливать расширения и темы из магазина.
- Яндекс.Браузер – простой интерфейс и высокая производительность – самые главные достоинства этого веб-браузера. Он имеет функцию «Турбо», которая позволяет увеличить скорость просмотра страниц при плохом интернете. Также этот браузер отличается тем, что открывает множество файлов прямо у себя. Благодаря ему не нужно устанавливать много программ на компьютер. Браузер открывает форматы: PDF, DOC, EPUB, FB2 и многие другие. Дополнения браузер позволяет устанавливать из магазинов дополнений Google Chrome и Opera.
- Opera – очень схож со своими аналогами, правда в отличии от них имеет также функции экономии батареи и возможность включения бесплатного VPN.
- Mozilla Firefox — браузер, который называет себя независимым и созданным для удобства людей, а не для личной прибыли. Отличается своей быстротой, а также множеством настроек приватности.
Все браузеры распространяются на бесплатной основе.
Какой браузер вы предпочитаете?
Poll Options are limited because JavaScript is disabled in your browser.
30.06.2017
Программы для скачивания
Очень много программ, а также фильмов и игр можно сейчас найти на торрент-ресурсах. Для этого нужно иметь такую программу для скачивания. μTorrent является самым популярным торрент-клиентом. Высокая скорость работы, большая функциональность, минимум рекламы – это отличает ее от других загрузчиков. Также можно установить Mediaget, который открывает и загружает не только ссылки для торрента, а и magnet-ссылки. Очень удобен для скачивания сериалов и фильмов, поскольку позволяет смотреть их прямо в окне загрузчика, причем не дожидаясь окончания загрузки.
Просмотр изображений

Стандартная программа для просмотра изображений в Windows 10 неплохая, но имеет ограниченный функционал и очень долго открывает изображения.
- IrfanView – простая программа без дизайнерских наворотов, которая весит всего 1 мб. Отличается своей быстротой. В ней можно сразу редактировать фотографии, менять их формат и перемещать. Можно просматривать в слайд-шоу. Программа бесплатная и открывает все современные форматы изображений.
- Picasa – программа, которая распознает множество форматов фотографий и упорядочивает их для быстрого поиска. Программа позволяет ставить пароли на альбомы, а также редактировать фотографии. Также бесплатная.
- FastStone Image Viewer — многофункциональная программа для просмотра изображений. Позволяет легко управлять своими изображениями, создавать музыкальные слайд-шоу, быстро редактировать фотографии, накладывать специальные эффекты, например, водяные знаки, а также многое другое.
Фоторедактор
Несмотря на то, что стандартная программа Paint проста и понятна даже ребенку, но функционал у нее очень ограниченный. Вы не сможете открывать несколько изображений одновременно, проводить коррекцию, использовать горячие клавиши для ускорения работы и использовать слои для удобства. И это только верхушка айсберга.
Paint предоставляет очень мало инструментов для работы с изображениями. Хорошая альтернатива – GIMP. В ней есть множество инструментов для обработки фото, есть различные эффекты и фильтры. Но в то же время программа имеет интуитивно понятный интерфейс, что позволяет пользоваться ею без обучения.
Стоит отметить также FastStone Image Viewer, который объединяет в себе функции просмотра и быстрого редактирования фотографий, что помогает значительно сэкономить место на диске.
Аудиоплеер
Для любителей слушать музыку с компьютера стандартного аудиоплеера точно будет не достаточно. Благо сейчас есть богатый выбор аудиоплееров.
- AIMP – приятный интерфейс, множество функций, поддержка многих форматов и многое другое в одном плеере. Для загрузки доступно множество скинов. Также с плеером идет конвертер аудио, что очень удобно для быстрого преобразования одного формата аудиофайла в другой.
- Winamp – плеер, заслуживший доверие благодаря долгим годам работы. Для некоторых название программы несколько лет назад вообще ассоциировалось с музыкальным форматом. Программа имеет огромный функционал, поддерживает различные плагины.
Видеоплеер

На данный момент существует такое огромное количество удобных и привлекательных внешне медиаплееров, что выбрать стало невероятно трудно. Тем не менее самые популярные из них:
- Media Player Classic – чтобы отдельно не устанавливать кодеки для Windows 10, этот плеер устанавливает их сразу с проигрывателем. Один из самых популярных видеоплееров. Простой интерфейс и быстрая скорость работы – самые лучшие качества этого видеоплеера.
- The KMPlayer – не менее популярный видеоплеер Windows, который обладает широким количеством всевозможных настроек. Поддерживает много форматов.
- Adobe Flash Player – этот плеер вам будет просто необходимо установить, поскольку он отвечает за воспроизведение аудио и видео в браузере, а также за работу веб-игр.
Офисные программы для Windows

Офисные программы – самые важные утилиты для тех, кто постоянно работает с документами. Стандартный пакет Microsoft Office включает:
- Текстовый редактор Microsoft Word;
- Редактор для таблиц Microsoft Excel;
- Почтовый менеджер Microsoft Outlook;
- Программа для создания и редактирования презентаций Microsoft PowerPoint.
Менее популярные утилиты в пакете MS Office: Access, InfoPath, Publisher, Visio, Project, OneNote,Groove и другие. Все они распространяются на платной основе.
Хорошим бесплатным аналогом является OpenOffice.org. Он также направлен на работу с различными документами. Единственный его минус – иногда не корректно читает форматы Microsoft Office.
Архиватор

Архиватор нужен для того, чтобы распаковать программы, игры или другие приложения, запакованные в архив. Архиватор нужен и тогда, когда необходимо сгруппировать все файлы и документы, и переслать их по почте или мессенджеру. С помощью архиватора можно защитить свои файлы, поставив на архив пароль. Но в первую очередь архиватор все-таки призван экономить место на диске или уже уменьшать размер файла для пересылки по интернету.
- WinRAR – очень простой и удобный в использовании архиватор. Он быстро архивирует любые файлы, умеет открывать любые архивы, позволяет менять свой внешний вид. WinRAR имеет 40-дневный бесплатный период пользования. Но спустя этот срок, программа не блокируется, а продолжает полноценно работать, лишь периодически выскакивает окно с напоминанием о покупке лицензии.
- 7-Zip – бесплатный архиватор с высокой степенью сжатия. Имеет открытый исходный код. Мало весит и читает множество форматов.
Оптимизация и настройка системы

Как каждый человек следит за собой и приводит себя в порядок, также нужно следить и за своим компьютером, чтобы система прослужила как можно дольше и не происходило сбоев. Для этого нужна программа, которая будет чистить систему от лишних файлов, включать или выключать дополнительные функции, ускорять загрузку и работу системы, проводить дефрагментацию диска и многое другое.
- Acronis Disk Director – предназначен для быстрой оптимизации жесткого диска. С его помощью можно создавать новые разделы диска и управлять ими. Можно восстанавливать удаленные данные с диска. Программа защищает данные на диске, а также помогает улучшить производительность всего компьютера.
- Auslogics BoostSpeed – очень популярная программа, которую рекламировали даже на канале Discovery. С ее помощью можно ускорить работу компьютера и даже интернета. Также там можно очистить диски и увеличить свободное место на компьютере, исправить ошибки в реестре, дефрагментировать диски, восстановить удаленные файлы, защитить свою приватную информацию. Она используется для настройки Windows 10 для максимальной производительности. Эта программа объединяет в себе множество функций, для которых обычно существуют отдельные утилиты.
- Auslogics Driver Updater – помогает быстро и без лишней мороки обновить все драйвера на компьютере.
- Unistall Tool – если вы думаете, что удаляя программу, вы избавляетесь от всех ее файлов, то вы сильно ошибаетесь. На самом деле после удаления любых программ на диске остается много мелких файлов, которые со временем сильно загружают систему. Если удалять программы с помощью этой утилиты, то от них не останется и следа на жестком диске.
- CCleaner — средство очистки компьютера от мусора. Быстро и эффективно справляется со своей задачей. В нем также есть функции удаления программ, восстановления системы, настройки автозагрузки и полное стирание дисков.
Мессенджеры

Если 10 лет назад связь по интернету поддерживали через электронную почту, то сейчас существует множество мессенджеров, которые позволяют общаться с людьми со всего света. Мгновенный обмен сообщениями существенно облегчает жизнь не только на работе, но и дома. Самые популярные мессенджеры на Windows 10:
- Skype – первая программа, которая позволила пользователям интернет связываться друг с другом через видео-звонки. До сих пор Skype не теряет своей популярности. Очень легкий и удобный интерфейс, свои собственные смешные смайлики, возможность проводить онлайн конференции со 100 людьми одновременно и много других функций, без которых многие пользователи Skype уже не представляют своей жизни. Программа бесплатная, взимается лишь плата за звонки на мобильные телефоны.
- Viber – очень популярная программа для обмена бесплатными сообщениями на мобильные телефоны. Пользователи Viber также активно пользуются программой на компьютере, поскольку это позволяет не прерывать беседы, а также совершать бесплатные звонки абоненту даже без наличия телефона. Программа имеет не только свои смайлики, но и стикеры, а также ввела функцию временных сообщений, которые через время удаляются сами. Программа бесплатная, взимается плата лишь за дополнительные стикеры.
- WhatsApp – еще один мессенджер, который завоевал популярность благодаря версии на смартфоны. Спустя время появилась и официальная программа на компьютеры. Поэтому если вы и ваши друзья или знакомые общаются именно в WhatsApp, то будет не лишним установить его на компьютер.